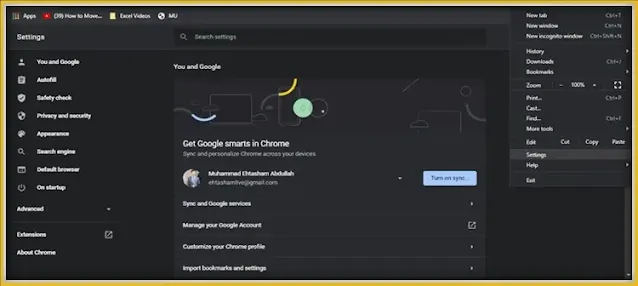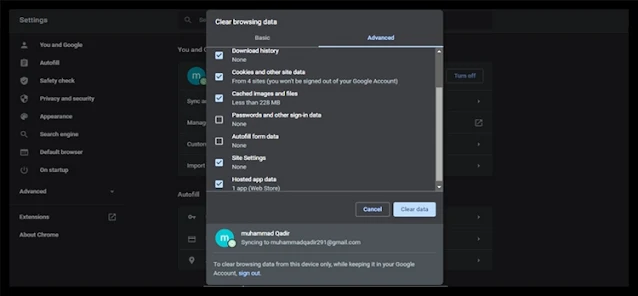7 طرق لإصلاح مشكلات Chrome البطيئة
يعد تصفح الإنترنت أمرًا ضروريًا أكثر من أي وقت مضى ، لذلك إليك سبع طرق يمكنك من خلالها إصلاح مشكلات جوجل كروم Chrome البطيئة.
يعد Chrome أحد أسرع المتصفحات في السوق. ومع ذلك ، يبدو أحيانًا أن كروم Chrome يعمل بدون سبب واضح.
سواء كانت صفحاتها تستغرق وقتًا أطول من المعتاد في التحميل أو تتأخر أثناء التصفح ، فقد تكون هناك مشكلة في متصفحك.
في هذه المقالة ، سنتطرق إلى سبعة إصلاحات يمكنك محاولة تسريع Google Chrome إذا كان يعمل ببطء.
1. اختبر الكمبيوتر المحمول واتصال الإنترنت.
أولاً ، سترغب في التأكد من عدم وجود مشكلة في الكمبيوتر المحمول ، وذلك عن طريق تشغيل متصفحات أخرى على نظامك.
إذا كانت أي متصفحات بخلاف Chrome تعمل بشكل جيد ، فمن المحتمل أن تكون المشكلة متعلقة بـ Chrome أو اتصالك بالإنترنت.
للتأكد من عدم اتصالك بالإنترنت مما يجعل المستعرضات بطيئة ، قم بتشغيل المتصفحات الأخرى على أي نظام آخر متصل بنفس اتصال الإنترنت.
قد تكون لديك مشكلة في الإنترنت إذا كانت هذه المتصفحات في الأنظمة الأخرى بطيئة أيضًا. إذا كان الأمر كذلك ، فحاول إعادة تشغيل جهاز التوجيه لمعرفة ما إذا كان سيؤدي إلى تحسين الأداء. يمكنك دائمًا إجراء اختبار سرعة للتحقق من سرعة الاتصال لديك.
إذا كان يبدو أن جميع المتصفحات الأخرى تعمل عادةً على أنظمة أخرى ، فهناك مشكلة في Chrome تحتاج إلى مزيد من التحقيق.
2. تحقق من محرك البحث الافتراضي في Chrome.
Google هو محرك البحث الافتراضي في شريط عناوين جوجل كروم Google Chrome. يتيح لك شريط البحث أيضًا استخدام محركات بحث أخرى مثل Bing و Yahoo و DuckDuckGo و Ecosia.
يمكن أن يؤدي الانتقال إلى محركات البحث هذه في شريط عناوين Chrome في بعض الأحيان إلى تقليل الأداء. لذلك ، قبل تجربة أي إصلاح آخر ، تأكد من تعيين Google كمحرك البحث الافتراضي.
اتبع الخطوات أدناه للتحقق من محرك البحث الافتراضي الخاص بك.
- انقر على النقاط الثلاث في الزاوية العلوية اليمنى.
- توجه إلى الإعدادات .
- ابحث عن محرك البحث على الجانب الأيسر.
- انقر فوق إدارة محركات البحث.
يمكنك هنا تعديل أو إزالة أو تعيين أي محرك بحث كمحرك بحث افتراضي. تأكد من تعيين Google كمحرك البحث الافتراضي.
3. أغلق علامات التبويب غير المستخدمة.
عادةً ما يتطلب البحث عبر الإنترنت أو التحقق من مصادر مختلفة لمهمة فتح العديد من علامات التبويب في وقت واحد. حتى إذا كنت لا تستخدم علامة التبويب ، فإن كروم Chrome يستهلك نفس العدد من موارد النظام. مع فتح العديد من علامات التبويب غير الضرورية ، قد تهدر الموارد دون علم.
افتح Resource Monitor على أجهزة Windows أو Activity Monitor على أجهزة Mac وأغلق علامات التبويب واحدة تلو الأخرى لمعرفة ما إذا كان ذلك يحسن الأداء. اعتد على وضع إشارة مرجعية على الصفحات بدلاً من إبقائها مفتوحة طوال الوقت.
حتى إذا كان إغلاق علامات التبويب لا يساعد Chrome على العمل بشكل أسرع ، فقد يساعد ذلك في توفير بعض عمر البطارية على جهازك.
4. امسح ذاكرة التخزين المؤقت وسجل التصفح.
يمكن أن يكون مسح ذاكرة التخزين المؤقت وسجل Chrome أيضًا من الحلول المفيدة.
يخزن Chrome معلومات التصفح المؤقتة التي تتراكم بعد مرور بعض الوقت. هذه البيانات غير المستخدمة تقلل من أداء متصفحك.
ومع ذلك ، يؤدي مسح ذاكرة التخزين المؤقت أيضًا إلى إزالة أي أسماء مستخدمين وكلمات مرور محفوظة. للحفاظ على هذه البيانات سليمة ، يمكنك إلغاء تحديد كلمة المرور ومربعات بيانات تسجيل الدخول الأخرى في الإعدادات المتقدمة لمسح محفوظات الاستعراض قبل مسح البيانات.
اتبع الخطوات أدناه لمسح بيانات التصفح.
- انقر فوق النقاط الرأسية الثلاث في الزاوية العلوية اليمنى من متصفح Chrome.
- توجه إلى التاريخ .
- انقر فوق مسح بيانات التصفح .
- اضبط النطاق الزمني للبيانات المراد حذفها.
- تحقق من كل صناديق باستثناء Passwords وغيرهم من تسجيل الدخول البيانات و الزيارات ملء بيانات النموذج .
- انقر فوق بيانات واضحة .
بمجرد مسح محفوظات الاستعراض الخاصة بك ، أعد تشغيل المتصفح لمعرفة ما إذا كان سيؤدي إلى تحسين الأداء.
5. تحديث Chrome.
في حالة استمرار تشغيل تحديثات Chrome التلقائية ، تأكد من أن لديك أحدث إصدار من Chrome.
حتى إذا لم يكن لتحديث Chrome تأثير مباشر على أدائه ، فقد يكون متصفحك أكثر أمانًا ضد هجمات البرامج الضارة.
ستلاحظ انخفاضًا في أداء المتصفح إذا قام موقع ويب ضار بتحميل متصفحك ببرامج ضارة. لذا ، حافظ على Chrome محدثًا في جميع الأوقات.
إليك كيفية التحقق مما إذا تم تحديث Chrome أم لا.
- انقر على ثلاث نقاط في الزاوية العلوية اليمنى.
- انتقل إلى مساعدة> حول Google Chrome .
إذا تم تحديث Chrome بالفعل ، سترى رسالة ؛ Google Chrome محدث ". بخلاف ذلك ، تأكد من تحديث Chrome إلى أحدث إصدار .
6. تحقق من ملحقاتك.
تؤدي إضافة الإضافات إلى Chrome إلى تحسين الإنتاجية ، ولكن التحميل الزائد عليها قد يكون له تأثير معاكس.
تمامًا مثل إبقاء علامات التبويب مفتوحة في Chrome ، تستخدم الإضافات النشطة موارد النظام التي يمكن أن تؤدي إلى بطء الأداء.
ضع قائمة مختصرة بالملحقات وفقًا لاستخدامها اليومي ، وقم بإزالة تلك التي نادرًا ما تستخدمها. إذا لم يتحسن الأداء بعد إزالة الامتدادات ، فحاول تشغيل وإيقاف الملحقات النشطة واحدة تلو الأخرى.
قد يؤدي تعطيل ملحق معين إلى تسريع تصفح Chrome. إذا كان الأمر كذلك ، فتأكد من إزالة هذا الامتداد نهائيًا (طالما يمكنك العيش بدونه).
7. تعطيل تسريع الأجهزة.
عندما يكون تسريع الأجهزة قيد التشغيل ، فإن المهام التي تتطلب معالجة عالية ، مثل تشغيل ألعاب الفيديو ، استخدم وحدة معالجة الرسومات للحساب لتقليل عبء العمل على وحدة المعالجة المركزية.
نتيجة لذلك ، يمكن لوحدة المعالجة المركزية تشغيل المهام الأساسية والأساسية بينما تتعامل وحدة معالجة الرسومات (GPU) مع متطلبات المعالجة العالية.
على الرغم من أنه يحسن أداء وحدة المعالجة المركزية في معظم الحالات ، إلا أنه يمكن أن يبطئ متصفحاتك ويستنزف البطارية بشكل أسرع. لذا ، قم بإيقاف تشغيله من متصفح Chrome ، ومن المحتمل أن تلاحظ اختلافًا في أداء تصفح Chrome.
إليك كيفية تعطيل تسريع الأجهزة من Chrome.
- انقر على النقاط الثلاث في الزاوية العلوية اليمنى.
- انتقل إلى Settings .
- قم بالتمرير إلى أسفل الصفحة وانقر فوق الخيارات المتقدمة .
- في الخيارات المتقدمة ، انتقل إلى إعدادات System .
- أوقف تشغيل خيار "استخدام تسريع الأجهزة عند توفره" .
جرب هذه الإصلاحات لتحسين أداء Chrome.
- جرب كل الإصلاحات التي نظرنا إليها لمحاولة تحسين أداء Google Chrome على جهازك.
- في حالة عدم نجاح أي من الإصلاحات المذكورة أعلاه ، فقد تكون هناك مشكلة أخرى في نظامك. حاول مسحه بحثًا عن أي برامج ضارة كجهد أخير.
- إذا استمرت مشكلة تصفح Chrome البطيء ، ففكر في التبديل إلى متصفح آخر مثل Microsoft Edge و Firefox.